家にプリンターが無い!
プリンターがあっても使い方が良くわからない!
結構いらっしゃると思います
そんな方にはコンビニのマルチコピー機プリント(PDFプリント)がおすすめです
iphoneやandroidスマホしかない!!っと言う方は ↓
スマートフォンだけしかない方
7イレブンでは統一されているのでどの店舗に行っても同じコピー機が置いてあります!!凄い!
最近ではローソンやファミリマートやその他のお店でも見かけるようになりました
機械が苦手(T∇T)という方にはPDFプリントがおすすめです!!綺麗で1枚10円!
しかも使えるメディアは凄く豊富、どれでも使えます
スポンサーリンク
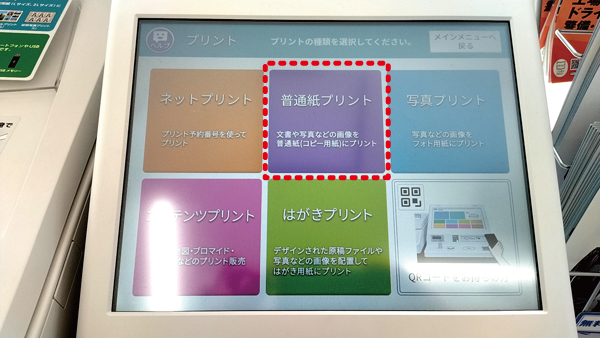
タッチ画面の【普通紙プリント】を選択
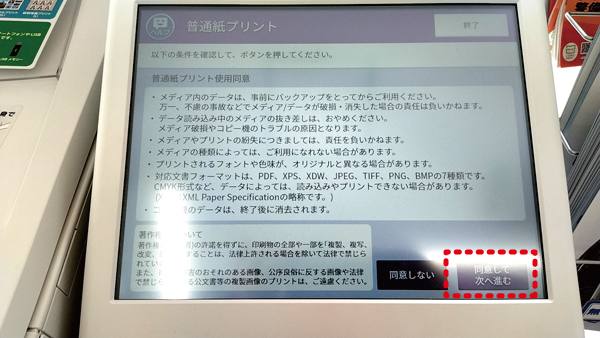
【同意して次へ進む】を選択
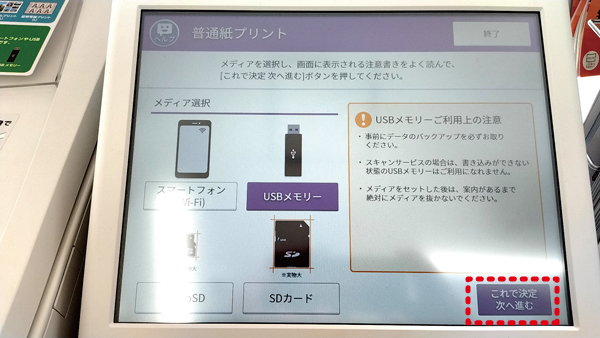
使用するメディアを選択して、【これで決定次へ進む】を選択
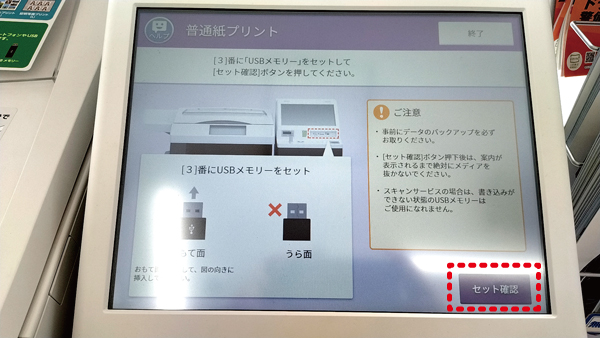
USBメモリーを指定の場所に刺して【セット確認】を選択
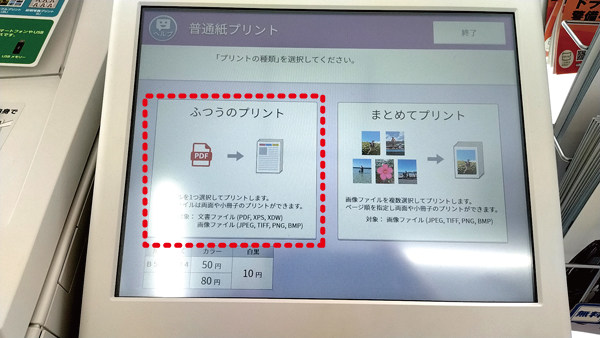
【ふつうのプリント】を選択
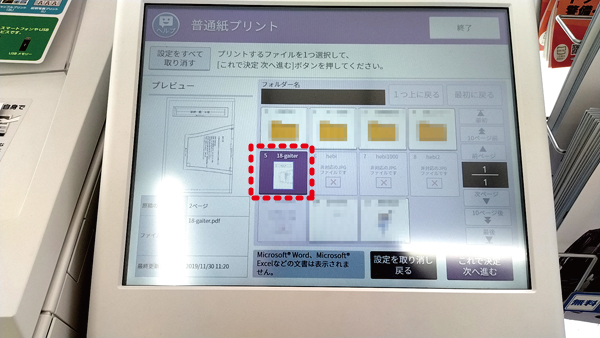
印刷するPDFファイルを選択して【これで決定次に進む】を選択
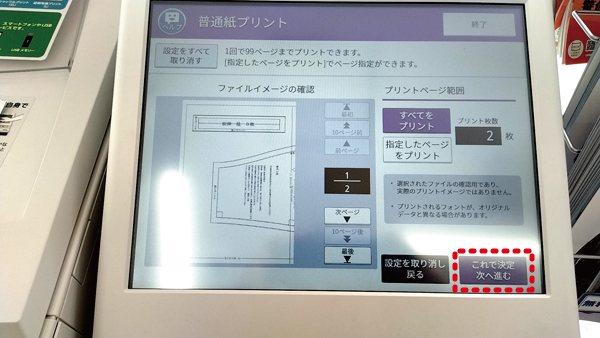
プリント枚数を確認して【これで決定次へ進む】を選択
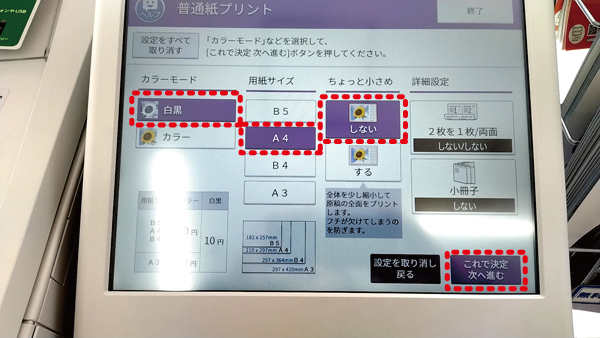
【白黒】【A4】【しない】を選択して【これで決定次へ進む】を選択
※縮尺は必ず【しない】を選択してください
※USBメモリーユーザーの方は【A3】を選択して頂くとプリント金額がお安くできます
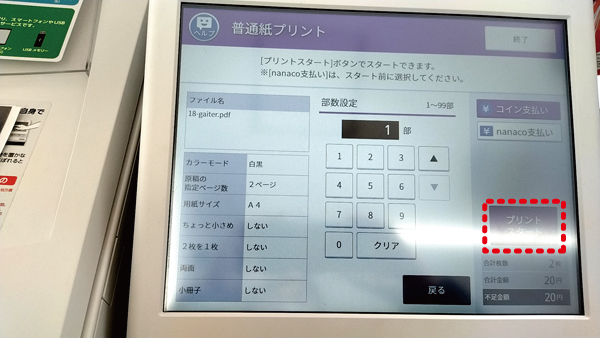
指定の金額を投入して【プリントスタート】を選択でプリントが開始されます
たったこれだけ、凄く簡単1枚10円です♪
最近では他の7イレブンだけでなく、マルチコピー機を置いているコンビニが多くなりましたので、他のコンビニでもプリントアウトが可能になって来ています
プリントの際の工程はどこもほぼ同じで、印刷の際に注意する点は
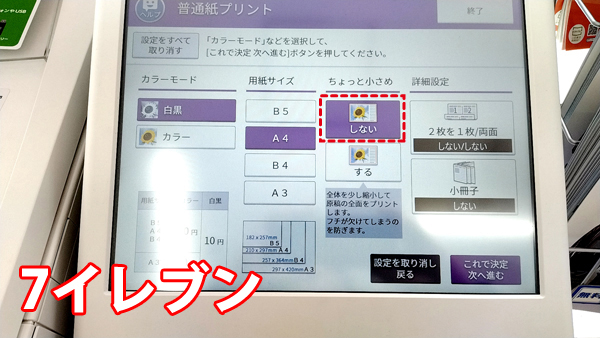
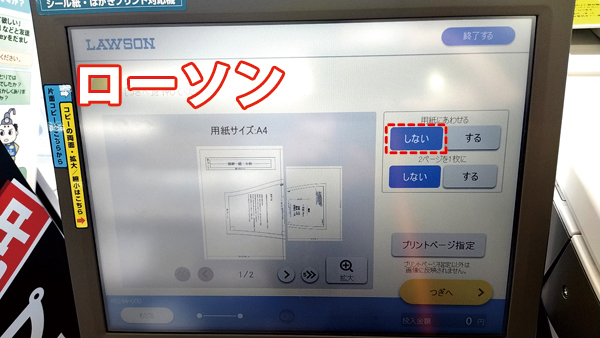
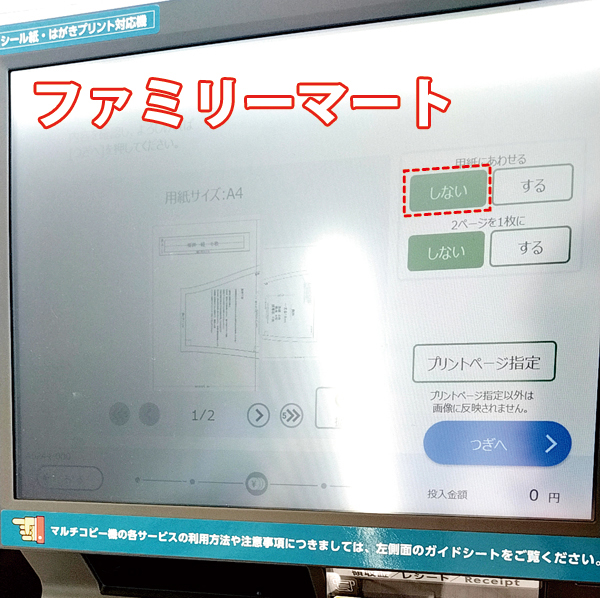
用紙に合せるやちょっと小さめの選択する場所では、かならず【しない】を選択しておかないと小さくプリントアウトされてしまいますのでご注意ください
プリンターがない方はコンビニのマルチコピー機が凄くおすすめです